
実家で携帯の電波が入りにくい。
iPhoneがLTE対応してから4Gの電波をひろおうとするのですが、4Gの電波が1~2本くらいしか立ちません。なので実家に帰った時はいちいちiPhoneのモバイルデータ通信の設定から4Gをオフにして3G回線で使用しています。
せっかく4Gが使えるの機種なのに残念な感じです。3Gとなるとネットの速度も落ちるのでなんだかなぁ、とのことで実家のネットを無線化にすることにしました。
現在のルーターはネットをしたい居間から離れており、ルーター親機を無線LANルーターに替えても電波が居間まで届かないおそれがあります。
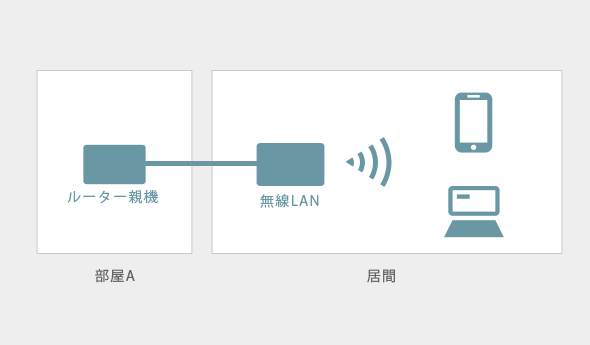
ルーターからLANケーブルをつないで居間に無線LANを設置する計画です。
この状況を同僚に相談したところ無線LANルーター親機を買うよりも、アクセスポイントが小型で安いし、設定も簡単との事で探してみました。ルーターからルーターをつなぐのは相性があったり、少しばかり面倒らしいのです。
調べているとホテル用無線LANルーターというのがあり、値段も3000円未満と安め。本来買おうと思ってたものよりも1000円ほど安いです。
何点か候補を絞り、評判をみていると「ちびファイ3」が一番良さそうで、条件もピッタリなので購入しました。
電源をコンセントから直でとれる

ちびファイは3からコンセントから電源をとれるようになりました(2はUSB電源)。
ホテル用無線LANの多くは電源がUSBで、コンセントから電源を取りたい場合、変換アダプタが必要です。USB電源タイプの無線LANは本体自体は安いのですが、変換アダプタも一緒に買うとちびファイ3の価格を超えてしまいます。
今回はiPhoneなどUSBがついてない端末をメインで使いたかったのでちびファイ3がピッタリでした。配線もごちゃごちゃしないのでコンセント周りがスッキリ。本体も手のひらサイズなので旅行や出張で持ち運びたい方に最適です。
設定が簡単
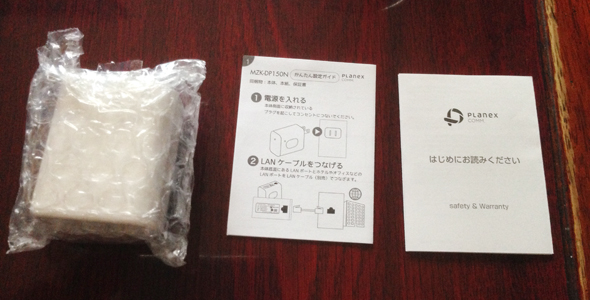
製品はこれだけ。説明書もシンプル。
準備はちびファイ3本体をコンセントに挿して、LANケーブルを接続するだけ。
あとはiPhoneからWi-Fiでちびファイのネットワークを選択(「planex-XXXX」のようなID。本体に記載されています)し、本体に記載されているパスワードを入力するだけ。これでWi-Fiでのネットができます。
もちろんPCでも同じ方法で簡単に接続できます。
アプリを使えば、SSID・パスワードを変更できるようです。
・ちびファイ3を購入したらまず行う設定「SSID・Keyの変更」
使ってみた感じ、特に速度に不満もなく、ちゃんと使えています。設置場所によっては部屋をまたいでも電波は届いてるようです。これでいつiPad買っても大丈夫です。
